

That will get your tint and color temperature pretty darn close to right. If, when shooting, you want to get close to a "correct" color temperature, shoot an 18% gray card or an Expo Disc. That implies that you don't have a known neutral or calibrated color set. Match Color in Photoshop was (as I understand it) intended to do an after-the-fact match of whatever colors seemed similar.

It's worth mentioning that if you have the luxury of shooting targets, you can alleviate a lot of the problems right from the get-go. There may be reasons that I'm not aware of, but at present, I use Capture One, Lightroom, Aperture, and Photoshop, each of which can help me achieve natural color balancing.
#Color match photo license#
I've only unpacked it a couple of times, but since I've had a Photoshop license forever, it doesn't make sense for me to use Gimp. Update: being curious, how far this method can go, I wrote a small Python script, which takes colors from the first image, calculates best curves by averaging target values and adjusts the second image. Target image was:Ĭonsider also taking more color samples and more shades of the same color into considerations (in this example: the wall, dish, ceramics, shadows in the leaves).
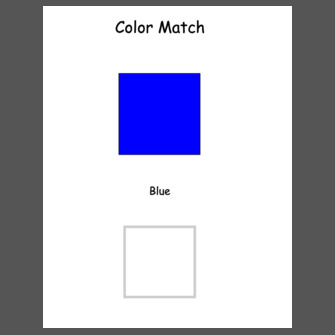
It is not exactly the same as the target image, but much closer than initially. Look at what you are doing, also don't hesitate to move curve points a little and look at preview (I'd move red curve down a little, in fact, try it yourself).Ĭorrected image (blind two-point curve adjustments in Red and Blue channels): The next step, I select Blue channel, and let its curve pass through point (180,110) (Blue=180 is reduced to Blue=110) and through the second correction point (190,140):įinally, the green curve can pass through (90,110) and (155, 150), but I don't like the result, and didn't apply the green curve. So there is too much blue, almost correct amount of green, and way to little red.Īs a simple correction, I open the curves tool, select Red, channel, and let the curve pass through points (20,110) and (55,140) (because Red=20 should become R=110, and Red=55 should become Red=140).

chair purple is approximately R=140, G=110, B=140.Open the good image, use color picker to see the colors you want to match (activate its info window).įor example, I noticed that in the good image: I don't know an automatic way to adjust colors in Gimp, buy you can do it manually with curves. Is this just a matter of the script not having enough knobs to twiddle, or is it fundamentally insufficient? This does not compare favorably to the result Steve gets with Photoshop. Here's Steve Ross's sample image run through the same script: It's my impression (maybe I'm wrong - please correct me and this answer if so) that the Photoshop tool can, with the right settings, basically do this magically. This is kind of cool, but not what I'm going for. Then I ran the Gimp script, and got this: I took a single (boring sorry) photo of some plants my porch and saved as jpeg in camera, once with auto WB and once with WB set to tungsten: Here's an example of the results of using the "Match Colour" method as suggested above (or in answer).
#Color match photo skin#
I've found a tutorial for A "Match Colour" Method for the Gimp, and a Colour Match Plugin, but these seem more concerned with special effects (or with matching skin tones) than with the more general yet simultaneously easier tool provided in Photoshop. Is there an equivalently-easy way to accomplish this in Gimp? Or even a moderately-intermediate approach?
#Color match photo manual#
Of course, color adjustment can be accomplished in Gimp with careful use of the curves tool, that requires both expertise and a good eye, while Photoshop's Match Color tool seems easy to use with little manual input required. In a recent question, Steve Ross points out that Adobe Photoshop has a useful feature for matching color between photographs.


 0 kommentar(er)
0 kommentar(er)
